Experiencing problems with low sound volume or muffled audio on your Apple AirPods? The solution to making your music louder is not far away. There are several fixes to help make your quiet AirPods louder again.
If the Apple AirPods sound volume is too low, turn off Low Power mode and charge your AirPods for at least two hours. If this didn’t help, check the Volume Limit controls on your AirPods by turning off the Loud Sounds feature: Settings > Sounds & Haptics > Headphone Safety > Reduce Loud Sounds.
While this is one of the common solutions, it’s far from the only one. There are almost a dozen ways to fix your low audio issues on the AirPods. These are the same for AirPods Pro and older generations of the device. Let’s go over them one by one.
1. Turn Up The Volume Of The AirPods
Sometimes the most obvious solution is the most effective one. Have you tried turning up the volume of your AirPods yet? While there is no volume control on the device itself, your iPhone (or another connected device) allows you to change the decibel level of your AirPods.
Turning up the sound is easy, and can be done in one of these two ways:
- Drag the volume slider on your iPhone app (or another connected device), on the Lock Screen, or in the Control Center.
- Use voice commands on your AirPods — Say “Hey Siri” followed by “Turn up the volume”. To lower the volume again, use the command “Turn down the volume”.
If you’re having trouble using voice commands on your AirPods, make sure Voice Controls are activated. On your iPhone (or another connected device), navigate to Settings > General > Accessibility and enable “Voice Control”.
2. Clean Out Your AirPods
Over time, earwax and other filth can build up in your wireless headphones. This might sound a bit gross, but it’s completely normal. Periodically cleaning out your Apple AirPods is recommended to clear out the speakers and fix any low volume problems.
The best way to clean out all the little parts is by using these dry cotton swabs together with this type of isopropyl alcohol solution. Dab the cotton swabs with some alcohol solution and carefully clean out the AirPods. Especially give attention to the region near the speakers to fix any issues with low volume.
3. Sufficiently Charge Your AirPods
A low battery level on your AirPods can affect the volume output. Always make sure you have at least 2 hours of battery charge left, if you wish to experience optimal sound levels.
To check the battery level on your AirPods, place your AirPods inside the charging case (close the lid). Hold the case near your connected device and the charge status of your AirPods will display in a few seconds. You can also use a battery checker app or widget.
4. Disable ‘Low Power’ Mode
If the ‘Low Power’ mode on your AirPods is activated, maximum audio output levels can be cut in half. While it might save your battery time, it certainly affects your listening experience.
To turn off ‘Low Power’ mode, follow these simple steps:
- On your iPhone (or another connected device), open the ‘Settings’ app;
- Navigate to and tap on ‘Battery’
- Toggle off ‘Low Power’
Alternatively, use ‘Control Center’ and turn off low power mode. This can also be found on the device you connected your AirPods to. To open ‘Control Center’, swipe down from the top-right corner of the screen.
5. Turn Off ‘Reduce Loud Sounds’ Mode
Another setting that might interfere with your volume settings is the ‘Reduce Loud Sounds’ mode. This feature is meant to protect your ears from excessive decibel levels, which will obviously impact the volume settings on your AirPods.
To turn off the ‘Reduce Loud Sounds’ feature, follow these simple steps:
- On your iPhone (or another connected device) open the ‘Settings’ app;
- Navigate to ‘Sounds & Haptics’
- Choose ‘Headphone Safety’
- Turn off ‘Reduce Loud Sounds’ (in case this is turned on)
6. Recalibrate AirPods Sound Volume
Resetting the calibration between your AirPods and iPhone (or another connected device) will solve any volume inefficiencies between the two devices. To complete the factory reset process and recalibrate your devices, follow these steps:
- Place your AirPods in the charging case and leave the lid opened;
- On your iPhone (or another connected device), open the ‘Settings’ app;
- Tap on ‘Bluetooth’ and find your AirPods;
- Next to your AirPods, tap the More Info or ‘I’ button;
- Choose ‘Forget this device’ and confirm;
- AirPods have now disconnected from your device. Press and hold the ‘Setup’ button on your charging case for about 15 seconds, until the light flashes orange (make sure the lid is still open);
- Reconnect your AirPods by pairing them again with your device.
7. Turn Off Equalizer Settings
Something else that might interfere with the volume of your AirPods is the Equalizer setting. It’s best to remove all of these, including the ones that might sound like they improve the audio. They won’t do the volume any good.
To turn off all EQ settings on your AirPods Pro, follow these steps:
- On your connected device (e.g. iPhone), open the ‘Settings’ app;
- Tap on ‘Accessibility’;
- Scroll down and choose ‘Audio/Visual’;
- Select ‘Headphone Accommodations’ and toggle on the slider;
- Edit three EQ settings: ‘Balanced Tone’, ‘Vocal Range’, and ‘Brightness’;
- Alternatively, choose ‘Custom Audio Setup’ and do a short test to optimize sound levels on your AirPods Pro.
8. Do An AirPods Ear Tip Fit Test
In case you’re the proud owner of AirPods Pro, it might help to do an ear tip fit test. Fitting your devices properly in your ears makes a lot of difference in how loud you experience the audio volume to be.
The test might not make your AirPods louder, but will improve how you experience the volume levels of the wireless earbuds.
Follow these steps to complete the ear tip fit test and choose the best ear tips for you:
- On your connected device (e.g. iPhone), open the ‘Settings’ app;
- Choose ‘Bluetooth’;
- Tap the ‘I’ button next to your AirPods in the list of devices;
- Tap on ‘Ear Tip Fit Test’ (only available with iOS 13.2 or later);
- Select ‘Continue’ and ‘Play’ to start the test;
- If the results tell you to change your ear tip size, attach them to your AirPods and test your volume again.
9. Increase Music App Volume
If you’re using Spotify, Apple Music, YouTube Music, or similar apps, it’s very possible that audio in the respective app might be the cause of your volume problems. The app might be set to a relatively low volume setting.
In this case, all your volume settings on your AirPods might be fine, but the non-native app might be the root of the problem. To fix this, simply increase the volume in the music app you happen to be using. If you can’t find these settings, troubleshoot for the specific app you’re playing music from by searching for ‘volume settings + [your app name here]’.
10. Balance Volume For Each AirPod
There are many ways to fix your problems when one AirPod is louder than the other. The simplest way is to dive into your iPhone Settings app. Balancing your volume settings for both AirPod sides can easily be done by following these steps:
- Open the ‘Settings’ app on your connected device (e.g. iPhone);
- Navigate to ‘Accessibility’ > ‘Audio’ > ‘Balance’;
- Place the slider exactly in the middle between L and R as shown in the image below:
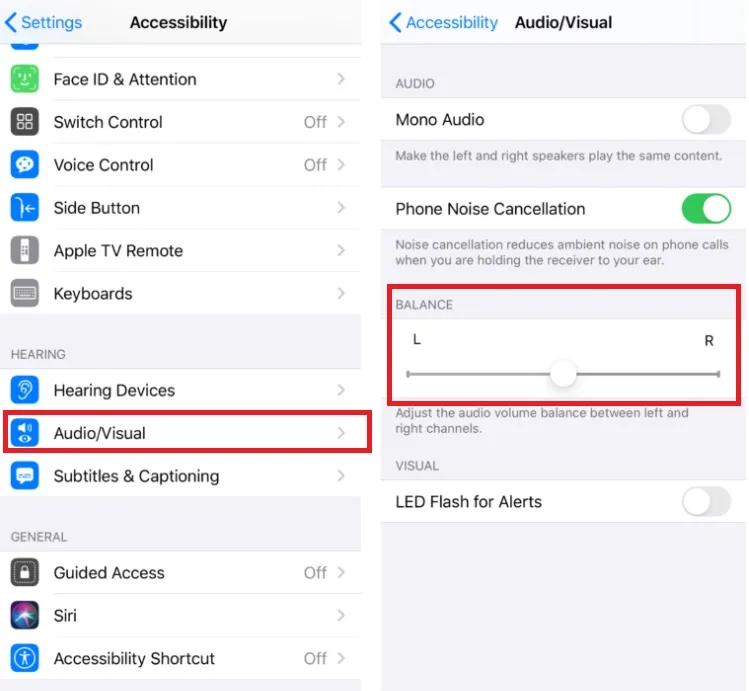
If you’re using the newer AirPods Pro, you can do something similar directly in ‘Transparency mode’:
- Navigate to ‘Accessibility’ > ‘Audio/Visual’ > ‘Headphone Accommodations’ > ‘Transparency Mode’;
- Enable ‘Custom Transparency Mode’;
- Adjust the slider manually and balance it in the middle.
11. Contact An Apple Repair Center
In case you’ve tried every solution in this overview and your AirPods volume is still low, then there’s only one thing left to do. Contact an Apple Repair Center and let them look at your wireless headphones.
It might be an internal hardware issue that’s causing the problems. Make sure to keep your Apple ID and Warranty information ready to speed up the process. Local repair centers can usually be found in a city near you, walk into the store for advice or contact Apple Support digitally here.
Please note that you might be charged for a repair if your warranty doesn’t apply. In some cases, it’s possible that repair costs are higher than the replacement costs of a new pair of AirPods. So make sure to choose wisely if you’d like to do this.
